But, with new Visual Flow + Process Builder, this has been made possible without writing code or using paid app.
Use Case: business request to add all Salesforce/Chatter users to a Chatter Group called 'All Users'. There is also an existing process to auto deactivate user if user last login is more than 2 months. By default, deactivate user will be remove user from the Chatter Group. When user request to be re-activate, user should be added back to the Chatter Group. Manual add user to the Group is not ideal as admins prone to forget, we need to look for solution to automate it.
Here is the simple logic to use Visual Flow and Process Builder:
1. Create Process Builder
- When user created or edited, call Visual Flow below
- Check is user has been member of the Chatter Group
- If not found, add user to the Chatter Group
UPSERT FAILED --- ERRORS : (MIXED_DML_OPERATION) DML operation on setup object is not permitted after you have updated a non-setup object (or vice versa): CollaborationGroupMember, original object: User ---
Workaround: change the transaction of adding user to Chatter group as future change. To make it simple, we'll create a new custom Checkbox field in User object to flag that particular user need to be added to Chatter Group.
Here is the updated logic:
1. Create a Workflow with Time-Dependent Action
- When user created or edited, and the checkbox is false, perform "future" Field Update action to update the custom field to true
2. Create Process Builder
- When the flag is true, call Visual Flow below
- Lookup if user is member of the Chatter Group
- If not found, add user to the Chatter Group
Create Visual Flow
1. Navigate to Setup | Create | Workflow & Approvals | Flows
2. Click New Flow button
3. Drag Record Lookup element onto the canvas
5. Select CollaborationGroupMember as look up object
- CollaborationGroupId = the Chatter Group Id
- MemberId = create new Variable, name it UserId
8. This is what we have for Lookup
9. Click OK button to continue
10. Drag Decision element onto the canvas
11. Enter Decision Name = Lookup Result
12. Enter outcome name = Not Found with condition as below:
13. Click OK button to continue
14. Connect Record Lookup element with Decision element
15. Drag Record Create element onto the canvas
16. Enter Decision Name = Create Membership
- CollaborationGroupId = the Chatter Group Id
- CollaborationRole = select PICKLIST VALUES Standard
[Admin or Standard]
- MemberId = select variable UserId
- NotificationFrequency = select PICKLIST VALUES D
[D = Daily Digest; P = Each Post; W = Weekly Digest; N = Never]
18. Just leave record Id created, as we do not need it. Click OK button to continue
19. Connect Decision element with Record Create element
20. It will prompt you for Decision Routing, select Not Found (this is outcome name we set in step 12 above)
21. Hover mouse over Record Lookup and click the green arrow icon to set it as Start element.
22. This is the complete Flow
24. Click Close button to back to list of Flows, then click Activate link, otherwise the flow will not visible in Process Builder.
Create Workflow with Time-Dependent Action
1. Add a custom object Checkbox in User object = Add to Chatter group, with Default Value = unchecked.
2. Create a workflow rule as below:
3. Create Field Update action to update custom object Checkbox "Add to Chatter group" to true. It is important to select "Re-evaluate Workflow Rules after Field Change", otherwise later on field update here will not trigger Process Builder when this flag set to true.
4. Back to the workflow and add Time Trigger action, set it to 0 hours after Rule trigger date. Usually the trigger will kick-in within 15 minutes as it will be put the actions to queue, you can monitor from Setup | Time-Based Workflow, click Search button.
5. Add created field update action (step 3) as Time-Dependent Workflow Actions in this workflow.
6. Activate the workflow.
Create Process Builder
1. Navigate to Setup | Create | Workflow & Approvals | Process Builder
2. Click new Button to create new Process Builder
3. Enter name = Auto Add User to Chatter Group All
4. Select Object = User, and select Start the process = when a record is created or edited .Click Save button to continue.
5. Add Criteria, see following setting and click Save to continue
6. In Immediate Actions, call Flow created earlier
7. Click Activate button to activate the Process




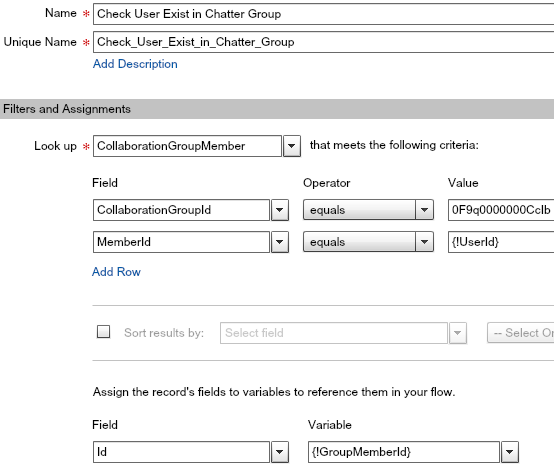











No comments:
Post a Comment