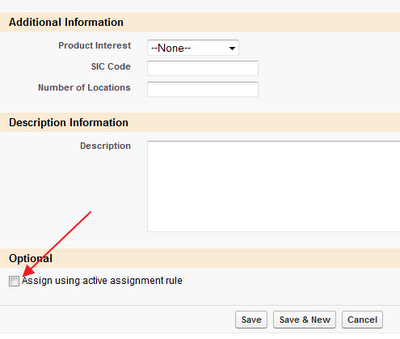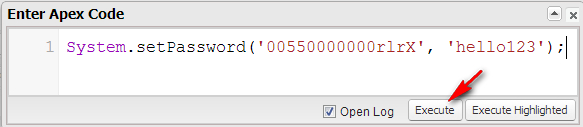Two months ago, I wrote a
blog on how to publish image or document to public using Salesforce.com easily using
Document. It works well, but Document have some limitation, very basic and do not have security:
- Cannot set password protection
- Cannot set expiration date
- Do not have visibility on view count, first and last file viewed
- Do not link to a record in Salesforce
- Do not have build-in preview
- Do not have version capability
- Maximum up to 5 MB of file size, more information
here
But, document still a good option to sharing file internally with security of access implemented in Folder.
In this blog, I would like to share using
Content Delivery and
Chatter Files to share file with public.
Content Delivery
1. Enable Content Delivery.
Contact Salesforce support to activate Content Delivery (if it has not been activated), don't be afraid as this feature is free. To check if Content Delivery is activated, navigate to
Setup - Customize - Salesforce Files - Settings - Content Deliveries, if you see
Content Deliveries menu here, your instance already has been activated with Content Delivery. Make sure
Enable content deliveries is checked.
2. Add
Content Delivery related list to the page layout, example to Account.
3. From object (in this sample Account) page layout, scroll to Content Deliveries related list added and click button
Deliver Content.
4. Choose a file to upload and follow the wizard, you can rename delivery name, set notification, expiration date, and password. If your file is Microsoft Office file, you have more option for Delivery Method.
5. Done. You can pass the URL to your business partner securely and you know if when he open the file.
Using Content Delivery, you can upload file size up to 2 GB, compare this to Document which only 5 MB. For more information on setting Content Delivery, click this
link
Chatter Files
Another option to publish file using Chatter File.
1. To share via Chatter File, you need to activate in Content Delivery as well, see points above to activate Content Delivery.
2. After Content Delivery activated, make sure
Enable Creation of Content Deliveries for Chatter Files is checked.
3. Once
Enable Creation of Content Deliveries for Chatter Files is checked, to allow user to share file via link, add permissions
Create and Share Content Deliveries for Chatter Files in user profile to allow user to share file via URL.
4. Go to
Files tab, upload file. You will see a new menu
Share via link
5. Done. URL created will have the same format with Content Delivery link.
For more information on sharing Chatter files via link, click
here
Few items to note using Content Delivery and Chatter Files
- Using Chatter File, you do not have option to download in PDF, enable password, enable expiration date, notification and timestamp when the file open.
- Although file uploaded via Content Delivery will be in Chatter Files, but you will not have "Share via Link" menu option.
- Both Content Delivery and Chatter File support up to 2 GB of file size limit.
- Both Content Delivery and Chatter File support file preview.
- Both Content Delivery and Chatter File allow you for upload new version. To upload new version for Content Delivery file, go to Content Detail Page in Chatter File.
- To delete file uploaded via Content Delivery, go to Content Detail Page in Chatter File.
Reference: