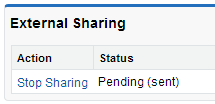Available in: Enterprise, Unlimited, and Database.com Editions only
Permission to view sandbox: “View Setup and Configuration”
Permission to create, refresh, activate, and delete sandbox: “Modify All Data”
From Spring '13 release, newly created sandboxes have the default email deliverability setting System email only. The System email only setting is especially useful for controlling email sent from sandboxes so that testing and development work doesn't send test emails to your users.
From Summer '13 release, you can create sandbox Template to choose data included only for Full sandbox.
You can refresh Full Sandbox every 29 days.
You can refresh Developer & Configuration Only Sandbox once a day.
Sandbox Status:
- Copying, the initial creation stage. When you create (or refresh) a sandbox, Salesforce copies the configuration and data you specify to the sandbox. A sandbox in the “Copying” stage is not yet ready for use. Copy time depends on the size of the data, and can take several hours.
- Ready for use, Salesforce finished copying data to the sandbox, and you can log into the sandbox or run application tests on the sandbox.
- Replacement Ready, this status indicates Salesforce has a copy of your object data and is ready for you to activate the sandbox so you can use it.
- In use, sandbox already activated and in use.
Login to Salesforce sandbox, from https://test.salesforce.com by appending .sandbox_name to their Salesforce usernames. For example, if a username for a production organization is user1@acme.com, and the sandbox is named “test”, then the modified username to log into the sandbox is user1@acme.com.test.
Once refresh, sandbox organization ID will be changed and may appear in different instance, e.g. cs6, cs3, cs12, etc.
Refresh link will be visible in a sandbox when it is eligible for refreshing.
Activate link to activate a refreshed sandbox. Activating a refreshed sandbox replaces the existing sandbox with the refreshed version. This permanently deletes the existing version and all data in it.
Few important date and time related to sandbox refresh
- Requested: date and time when admin click Refresh link
- Finished : date and time when Salesforce finish copying data to new sandbox
- Activated: date and time when admin click Activate link, old sandbox will be delete
- Copied On: date and time when Salesforce provision newly refresh sandbox and ready to use
For more information on sandbox, see this documentation.