Pipeline Inspection probably is an upgrade of the list view, but just for the Opportunity object. Before we discuss further Pipeline Inspection, let's see what is required to access Pipeline Inspection.
To access Pipeline Inspection, you need to have Pipeline Inspection User permission, which is available under the Pipeline Inspection Included permission set. You will have this Pipeline Inspection license if you use Unlimited or Performance edition. In short, you must be on Unlimited or Performance edition, then assign a permission set that has Pipeline Inspection User permission enabled.
"Pipeline Inspection gives sales teams a consolidated view of pipeline metrics, opportunities, week-to-week changes, AI-driven insights, close date predictions, and activity information. With this intelligence, sales teams can focus on the most important opportunities and forecast revenue more accurately." quote from salesforce article. Those features are great for reps and their manager to manage their pipeline.
Period
For
Then, you can select opportunities owned by: Me, My Team (people under me in the role hierarchy), My Opportunity Teams (opportunities where I am added to the Opportunity team), and every user below me under the role hierarchy, users available here:
- Active users
- Not assigned with Chatter profiles
- Include Partner Community users, for internal users', the name end with 's Teams, such as John Smith's Teams, while partner community users only have the full name. There is no way to hide partner community users from the dropdown, so vote for this idea. When selecting an internal user, because it is "Teams", this will include all opportunities owned by users below the role hierarchy.
Important Opportunities
Next is the "Important Opportunities", click this icon to filter opportunities that you have manually marked as important. This marking is for each user and can't be shared with other users. You can mark up to 200 opportunities as important. Those opportunities marked as important will be shown in the "My Important Opportunities" view too.
Pipeline Inspection Metrics
There are 8 metrics below the selection:
- Total
- Closed Won
- Commit (with forecast categories of Closed Won or Commit)
- Best Case (with forecast categories of Closed Won, Commit, Best Case)
- Open Pipeline (with forecast categories of Commit, Best Case, Pipeline).
- Closed Lost
- Moved In (total opportunities moved into the selected period, including opportunities with closed date moved into the selected period and new opportunities created)
- Moved Out (total opportunities moved out of the selected period, including opportunities with closed date in the selected period when it started and new opportunities created during the period)
Unfortunately, you cannot customize the metrics, such as using the Stage Name (without changing Forecast Category), renaming, or hiding any of the metrics, so vote for this idea.
Clicking the metric will filter the opportunities shown in the table below the metrics.
When clicking the Opportunity tab, all users will always land in Total metrics for This Month for Me, it will be great if the system remembers my last filters and metrics selected.
Setup
1. Enable Pipeline Inspection from the setup menu, this will auto-enable historical trending for opportunities.
2. Enable the Pipeline Inspection button in the Opportunity object, look from "List View Button Layout".
3. Assign permission set to users, it can be the standard permission set "Pipeline Inspection User", or custom permission set with the Pipeline Inspection license.
View
Once setup is completed, to access Pipeline Inspection, users must click the "Pipeline Inspection" button from the Opportunity tab, so this is not to replace the list view. Admin is unable to set the user by default landed at Pipeline Inspection when clicking the Opportunity tab. But, the system will remember if you are in Pipeline Inspection or list view, the next time you click the Opportunity tab, you will be landed based on your last usage.
As mentioned in the important opportunities above, there will be 2 views available by default, "My Pipeline" (default) and "My Important Opportunities". You can create a new view for yourself or for your users, but you cannot modify the default "My Pipeline" view for your users, so vote for my idea here.
There are 10 fields added by default:
- Opportunity Name (with Deal Insight overview)
- Mark Important
- Account Name
- Amount (with the increase or decrease indicator)
- Close Date (with indicator initial push date and Einstein prediction)
- Stage
- Recent Activity (how many days ago)
- Forecast Category
- Next Step (with an indicator if not updated and when the last update)
- Owner Full Name
- My Pipeline default field in Opportunity Pipeline Inspection (20 points)
- Pipeline Inspection, disable partner users (20 points)
- Ability to hide metrics in Pipeline Inspection (70 points)
- Pipeline Inspection - allow use of custom Amount field (350 points)
- Pipeline Inspection - allow system admins to set default fields and filters (180 points)
- Able to customize Pipeline Inspection filter (120 points)
- Export from Pipeline Inspection (130 points)






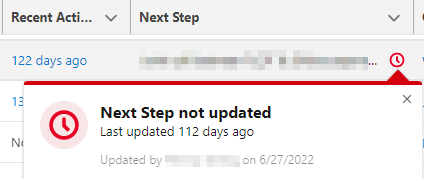
No comments:
Post a Comment